Wikipedia
Overview
The Wikipedia plugin is a paid feature of the OsmAnd app.
Having Wikipedia on your trip helps you learn more about the places you visit. It is available offline and shows Popular Places (Android) / Wikipedia articles (iOS) related to the points of interest directly on the map.
The Wikipedia plugin is a separate feature that can be enabled/disabled as needed. Once enabled, it allows you to upload Wikipedia data downloaded for each geographical region. The map has two kinds of uploaded knowledge from Wikipedia: brief information and a full article.
Brief information is provided by Wikipedia POIs (an abbreviation for "point of interest"). If the Wikipedia option is toggled on in the menu, a Wikipedia POI appears on the map. When you tap a point of interest, it expands to provide brief information from Wikipedia, as well as the ability to open a full article. The Wikipedia POI, as well as related articles, are available offline. You can read them as needed, switch languages, and search for other information on Wikipedia.
Wikipedia is a free, multilingual open-collaborative online encyclopedia created and maintained by a community of volunteer editors using a wiki-based editing system.
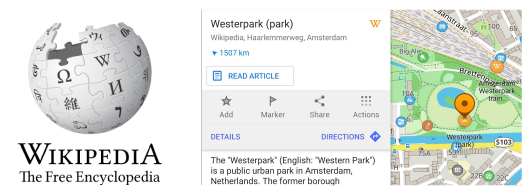
Required Setup Parameters
To display Wikipedia data on the map, you need to make the following settings:
- Purchase and Enable Wikipedia plugin in the Plugins section of the Main Menu.
- Download the Wikipedia packages for the required regions.
- Display the Wikipedia POIs on the map for the required profile.
- Configure preferred languages to read articles.
Download Wikipedia Packages
Wikipedia data is available for each geographic region. If it is loaded for one region and not loaded for another, in the first case you can work with Wikipedia information when viewing the region on a map, and in the other case, the region will not have any Wikipedia information. Once loaded, Wikipedia data becomes available in general, as well as offline.
To download the Wikipedia data for a region, go to the available packages for download in the Main Menu, find the needed region, and open it. The Wikipedia data will be among other packages.
You can open Wikipedia data to download by region as follows:
- Android. Go to: Menu → Maps & Resources → Regions
- iOS. Go to: Menu → Maps & Resources → Worldwide
- Select the required region. Once the region is opened, the Wikipedia data will be among other packages.
- Android
- iOS
To see what data has already been uploaded, go to Menu → Local → Wikipedia
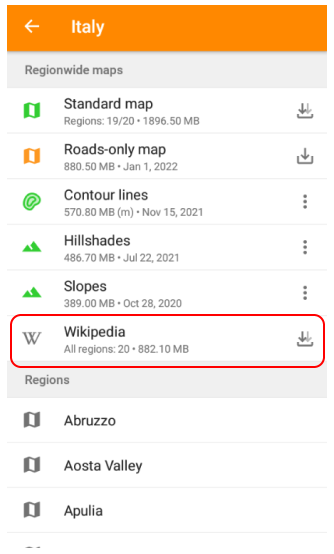
To see what data has already been uploaded, go to Menu → Maps & Resources → Local
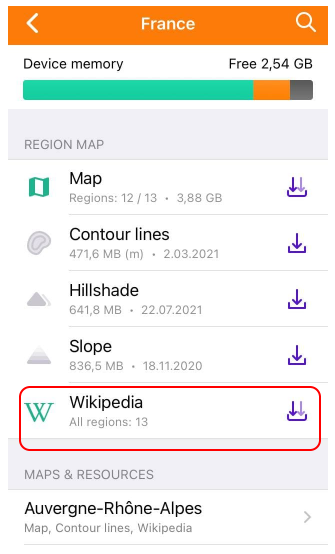
Display Wikipedia on the Map
By loading Wikipedia data for the required regions, you can control the visibility of that data on the map. Visibility is controlled by Popular Places (Wikipedia) for Android / Wikipedia POIs for iOS, which can be shown or hidden for all uploaded regions by a certain profile, for example, a profile for driving, a profile for cycling, another profile to show public transport, and others.
To show or hide Wikipedia POIs, first select a profile and then on/off Wikipedia option.
To show/hide Wikipedia POIs, do the following:
-
Go to:
Android: Menu → Configure map → Popular places (Wikipedia)
iOS: Menu → Configure map → Wikipedia
-
Select a Profile, and look for the Show/Show on map section of settings in the menu.
-
Toggle Popular places (Wikipedia) for Android / Wikipedia for iOS on.
- Android
- iOS

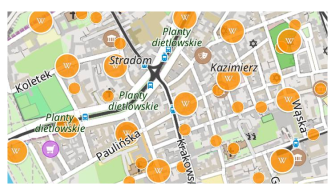
Search Wikipedia
With uploaded Wikipedia data, regardless of the visibility mode of the Wikipedia POIs on the map, it is possible to search for any information from Wikipedia.
When you tap the Search button, an additional panel appears allowing you to search the entire text and/or a specific category. In the former case, the search results will show Wikipedia POIs with corresponding Wikipedia articles among other types of information. In the case of a Wikipedia category search, the search results will only show Wikipedia information, sorted by the closest location to the area of the map that is currently displayed on the screen.
- In the Android version, you can open Search by tapping the Search icon in the upper left corner of the screen and/or tapping the Search option in the menu.
- In the iOS version, to open Search, the Search icon is in the upper left corner of the screen.
- To search by the Wikipedia category, select: Search → Categories → Wikipedia
- Android
- iOS

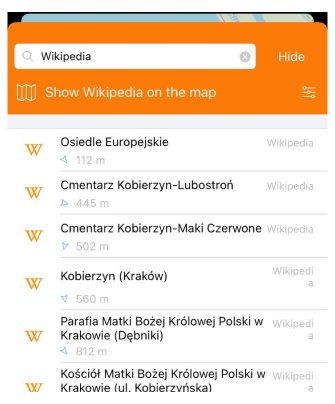
- If necessary, tap the Show Wikipedia on the map option at the top of the search panel and search results from the Wikipedia category will appear on the map.
Wikipedia Article
To open the Wikipedia article:
- Enable Wikipedia POI layer for a specified profile.
- Tap POI on the map.
- In the context menu of a POI tap Details (or simply pull the context menu up) to view an abstract of the chosen Wikipedia article.
- If you tap that text (for iOS version), you will be redirected to the offline Wikipedia article.
- Use the Read article or Read full article button to open the full version of the Wikipedia article.
- Android
- iOS


Wikipedia Settings
You can set the language(-s) in which you prefer to read articles and also configure images download options for each profile.
Set Preferred Language
In the Android and iOS versions of the OsmAnd app, you can set your preferred language (or languages) for displaying Wikipedia articles using the Configure map menu. If you select more than one language, the Wikipedia articles on the map will be shown in any of them. Go to:
- Menu → Configure map.
- Select needed profile and in the Show section choose Popular places (Wikipedia) for Android / Wikipedia for iOS.
- Disable All languages option.
- Select specific language(-s) in the opened list.
- Android
- iOS
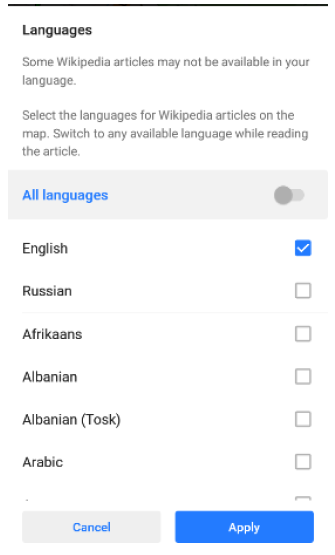
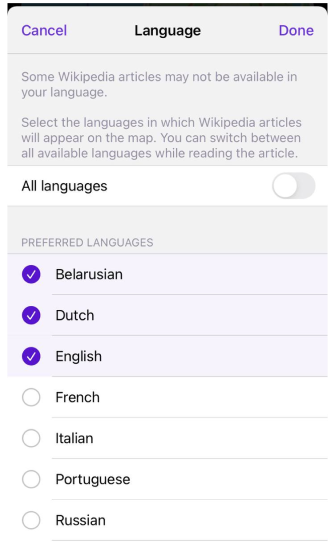
In the iOS version, you can also set the preferred language for Wikipedia articles using:
- Menu → Settings → App profiles → Plugins → Wikipedia
- Menu → Plugins → Wikipedia → ⚙
Switch Languages Inside the Article
In case the Wikipedia article is available in different languages, you can switch the language while reading. After tapping the corresponding icon in the upper right corner of the screen you will be offered options to choose from.
- Android
- iOS
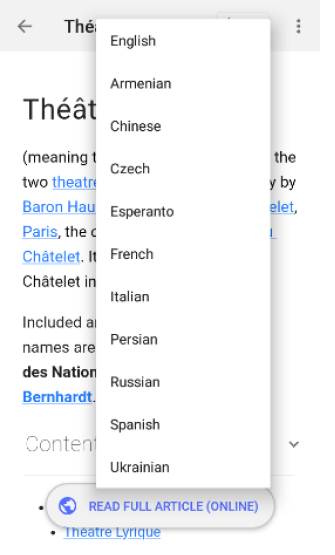

Download Images
You can choose whether to download images from Wikipedia on your device or not inside Wikipedia article:
- Android. Open Wikipedia article → ⋮ → Options
- iOS. Open Wikipedia article → Image icon
- Android
- iOS
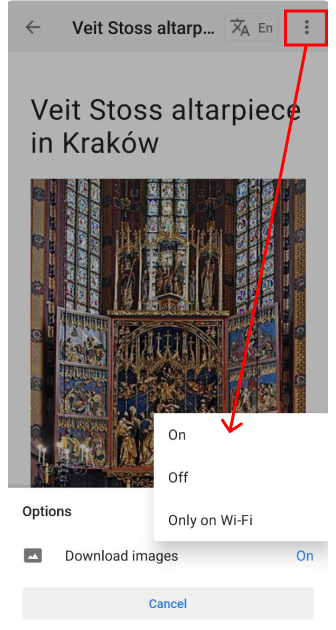
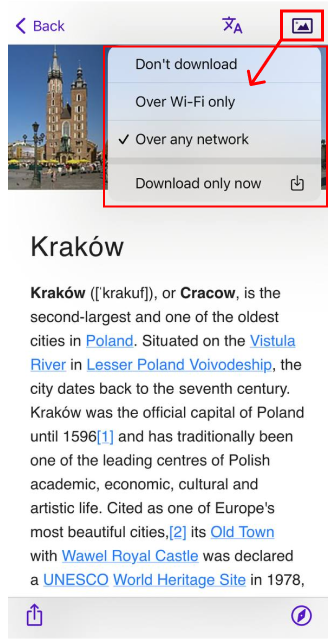
In the iOS version of the app, you can also access the image download options using Wikipedia plugin settings:
- Menu → Settings → App profiles → Plugins → Wikipedia → Download images
- Menu → Plugins → Wikipedia → ⚙ → Download images
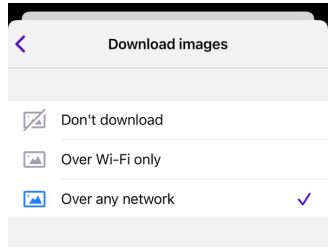
Related Articles
Last updated: May 2025