Crash Logs
Overview
Crash logs are valuable diagnostic tools that help developers identify and fix issues and bugs causing the application to crash or behave unexpectedly. Sharing logs from your Android device with the OsmAnd development team is possible. Currently, iOS users only have one type of crash log option to send.
Crash and Logcat Logs
OsmAnd allows you to send two types of data to developers:
- Crash logs. Generated when the OsmAnd app encounters a critical error or exception causing it to crash. These logs provide detailed information about the application's state during the failure, including build data, stack traces, error messages, and other relevant details.
- Logcat logs. A record of the OsmAnd log stream capturing various events and messages. These logs help developers monitor app behavior, track execution flow, trace specific actions, and investigate non-crash-related issues. Logcat logs usually contain records of activity from the time the app was last started.
Be cautious when sending logcat logs, as they may contain private information such as device location, search queries, route-building results, and navigation data.
Send Logs from OsmAnd App (Android)
- Go to Menu → Help → Send crash log (Send logcat log). Depending on your situation, select the appropriate type of log. You can refer to the section Crash and Logcat Logs for details on the differences between the log types.
- In the pop-up menu, choose Gmail or your preferred email app. The email will be generated automatically.
- Tap the Send button.
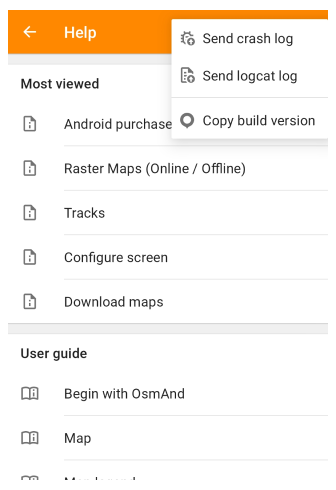
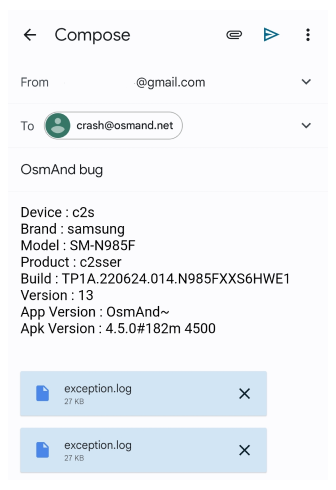
Send Logs from iOS Devices
-
Logs from iOS devices can be sent:
-
Automatically.
- Navigate to OsmAnd app Menu → Help → Report an issue (Send log).
- Then, using your email app, we recommend sending the logs to
crash@osmand.net.
-
Manually.
- Navigate to the iOS system app Files → On my iPhone (or On my iPad) → OsmAnd Maps → Logs.
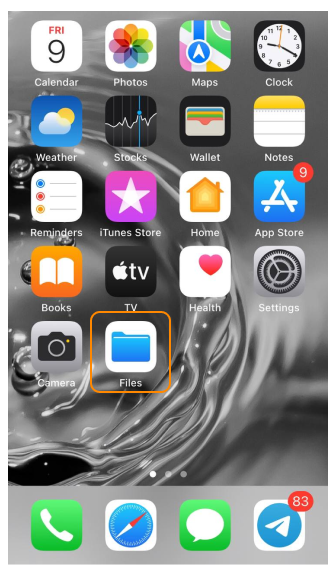
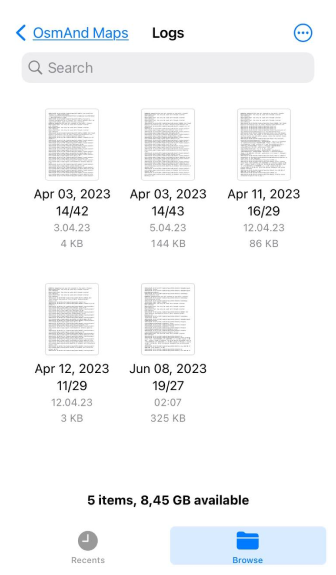
-
-
Send IPS-format of logs and authorization data:
- Go to iOS Settings → Analytics → Analytics Data → OsmAnd Maps ips-format file (up to iOS 17).
- iOS Settings → Privacy & Security → Analytics & Improvements → Analytics Data → OsmAnd Maps ips-format file (starting from iOS 18).
- Then, using your email app, we recommend sending the logs to
crash@osmand.net.
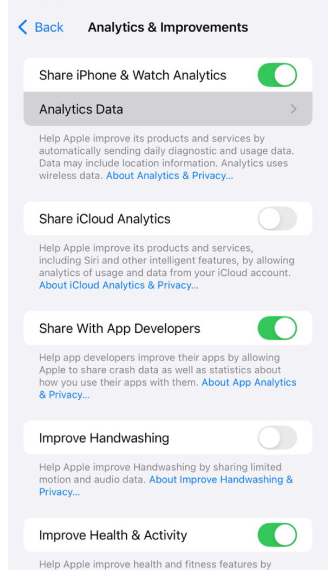
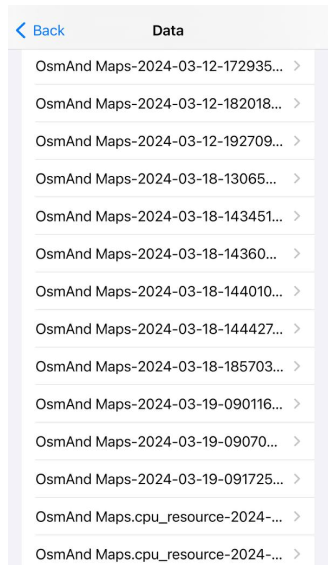
Send Tombstone Files (Android)
For advanced users only!
In certain complex or unusual cases, Tombstone files may be required. These files provide detailed stack traces for all threads in a crashing process (not just the one that caused the error), a complete memory map, and a list of all open file descriptors. Tombstone files are vital for debugging and diagnosing issues related to native code on the Android platform.
Using Your Device
To export tombstone files, you need to generate a bug report using Android system settings:
-
Enable Developer options (this screen is hidden by default).
- Go to Settings → About phone → Software information (this path is valid for Samsung devices).
- Tap Build number seven times until a pop-up confirms developer mode is active.
-
Go to Developer options, usually located at the bottom of the settings list. You can also use the search function.
- Tap Take bug report option.
- Select the type of bug report and tap Report.
After the bug report is ready, you will receive a notification. Tap the notification box to download the report to your device. Unzip the file and send the tombstone files to the OsmAnd developers team (email: crash@osmand.net).

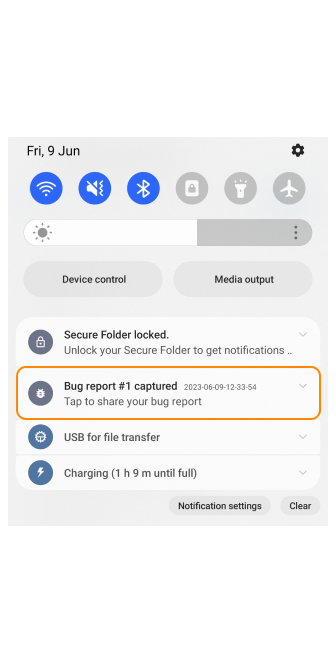
Please note, that bug reports may contain private data, including app usage or location.
Using ADB
The Android Debugging Bridge (ADB) is a command-line tool that allows developers to debug their applications. To use ADB for exporting tombstone files, you'll need to download and install it first. Follow the instructions provided on the official Android developer site.
Prepare Your Device
Ensure Developer options are enabled (this screen is hidden by default) and USB debugging is turned on:
- Navigate to Settings → About phone → Software information.
- Tap Build number seven times until a pop-up confirms that developer mode is active.
- In the Developer options,enable USB debugging.
Then, connect your device to your workstation via USB. If it's the first time connecting, a pop-up will appear asking for permission to allow debugging.
Generate Bug Report
- Open a command line terminal. On Mac or Linux, use the Terminal app, and on Windows, use the Command Line.
- Navigate to the platform-tools folder where ADB is located using the cd command (for example, ‘cd /Users/Username/Downloads/Tools’).
- Generate the bug report:
- On Mac:
adb bugreport - On Windows:
adb.exe bugreport
- On Mac:
- Wait a few minutes for the report to generate. The resulting file will be saved in the platform tools folder.
- Unzip the file.
- Find the tombstones folder with files like tombstone_00, tombstone_01, and similar.
- Send the tombstone files to
crash@osmand.net.
Using Rooted Devices or Android Studio Emulator
-
With root access to your device, you can directly open the /data/tombstones folder.
-
In Android Studio, use the emulator to navigate to Device File Explorer and find the /data/tombstones folder. Inside, you will find files named like tombstone_00, tombstone_01, and others. Download these files and send them to
crash@osmand.net.
For more details on bug reports, refer to the Android documentation.